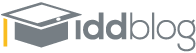What happens when you get stumped while working on a piece of writing? Many writers, students, academics, and others choose to visit writing centers. More often than not, the first thing the writing center will suggest is to read the work aloud, and listen to what has been written. Why? Because your brain processes information differently based on how you receive it. Sometimes the key to writing is actually putting aside your pen (or keyboard) and taking a moment to listen to what you have written.
Hearing your words can give you an objective sense of the impression you are creating. You may notice that your ideas are out of order, that your transitions seem abrupt, or that parts of your work need more explanation. Sometimes the tone is wrong, or there is too much repetition. Also, typing errors and poor grammar stand out when read aloud. By sitting back and listening (either to another person or an assistive text-to-speech technology) you are focused on the sound of your work. This puts you in the position of your reader as they move through your text, and provides insight into what another their experience will be like.
The practice of hearing written words is valuable even when you are not the author. Having the text read aloud to you may help to sharpen your focus and lead to better retention of information.
When was the last time you had your computer or mobile device read to you? You may find that technology in this area has improved greatly since the last time you used it. Not only is most digital content now written with aural accessibility in mind (more so than it used to be), but also new features have been added to read-aloud software. Features such as:
Voice speed: You can choose the rate at which your device reads to you. No more scrambling to catch all that is said, or getting frustrated at how slowly it moves along.
Voice change options: Not a fan of the default voice provided by your device? Many devices now allow you to choose from an array of voices coming from many different regions.
Shortcuts: Many devices have predetermined shortcuts to turn text-to-speech on, but you can set your own to make life easier. Then all you have to do is select the text you want to hear by highlighting it, and press your shortcut keys. Boom! Kick back (even close your eyes) and let your text be read to you.
Now for the technical details – how is Text to Speech (TTS) set up, and what are the steps to using it?
On a Mac, the initial setup involves these steps:
- Go to System Preferences
- Choose Accessibility
- Choose Speech
- Select ‘Speak Selected Text’
- On the screen that opens, note that the default setting is Control + Tab, and here is where you can customize your shortcut keystrokes.
- On this screen you can also change the System Voice, and/or change the Speaking Rate.
- Highlight your text and press the shortcut keys.
It’s as simple as that! What’s great about this program is that it works for all text on your computer, as long as the text is formatted in optical character reader (OCR) format (as opposed to a flat image file). So using this built-in feature, you can hear emails, websites, PDFs, and text in applications.
Windows PCs have a variety of Text to Speech programs available. My recommendation is to set up Speak, which is a built-in feature of PC Microsoft Office. It works in Word, Outlook, PowerPoint, and OneNote. Additionally, to hear text read aloud on websites, I recommend installing a Text to Speech browser extension. Setup instructions for both is provided below.
‘Speak’, on a PC: As mentioned, Speak is for reading text aloud in MS Office applications. It needs to be added to the top Application Toolbar Ribbon, as such:
- Open a Microsoft Word document
- Choose File from the top menu bar
- Choose Options, found at the bottom of the left menu pane
- Choose Quick Access Toolbar, found in the left menu pane
- The screen that opens has a left box which contains features that need to be added to be activated, and a right-most box which contains all the activated features.
- If you see
 Speak in the right-most box, then you are set, and can exit this screen by clicking Cancel.
Speak in the right-most box, then you are set, and can exit this screen by clicking Cancel. - But if you do not see
 Speak in the right-most box, then in the left box change the view to ‘Commands Not in the Ribbon’. Find
Speak in the right-most box, then in the left box change the view to ‘Commands Not in the Ribbon’. Find  Speak in the left box list, highlight it, and click ‘Add’. Then click ‘OK’ to exit.
Speak in the left box list, highlight it, and click ‘Add’. Then click ‘OK’ to exit.
Next, if you want to adjust the Voice and Speaking Rate, here is how to do so:
- Go to the Control Panel (icon view), and choose ‘Speech Recognition’
- Click ‘Text to Speech’, found on the left panel
- In the pop-up window that opens, set your Voice Selection and Voice Speed, then click the ‘OK’ button
Try it out! Open a Microsoft Office Word document, highlight text, and click Alt + 4 to start the audio narration. Type Alt + 4 to stop the narration. Alternatively, you can click the Speak icon ![]() in the top toolbar to stop and start the voice narration,
in the top toolbar to stop and start the voice narration,
Chrome Extensions: For PC users, it is handy to have a Text to Speech program in order to have web pages read aloud. Chrome, as well as other popular browsers, has a variety of extensions for accessibility and productivity. I recommend Speak Selection for TTS functionality because it is very easy to setup, use, and customize, and it is free. It works on a PC or a Mac. To install this:
- In the Chrome browser URL space, type chrome://apps
- Choose the Web Store Icon
- Type ‘Select and Speak’ in the Search Bar
- From the extensions list that appears, click ‘Add to Chrome’ next to the ‘Select and Speak’ icon
- Right away you will get an S icon in the tool bar, and the settings window opens. Here you can select a Voice and Speaking Rate.
Now for anything that is open in Chrome, when you select text and click the S toolbar icon, you can start and stop audio narration of the selected text.
These may all look like a lot of steps, but they are quite simple. It’s really quite easy to get up and running. So the next time you are exhausted from reading, or not sure if you worded something the best way, or have sore eyes, forgot your glasses, or lost a contact lens, give your eyes a break and give reading aloud a chance! You will be surprised at how much of a difference it makes to listen instead of sight-read.
Kathy is an Instructional Technology Consultant on the CTL Team in Central Support at DePaul since July 2018. Before that she worked in Classroom Technology starting in 2012, in contracts at Accenture, Rosalynd Franklin University, and Abbott Molecular.