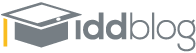As a realist (read: former high school teacher), I know that introducing new technology for student assessment needs to be done with a healthy mix of sound pedagogical practice and efficiency. And, sometimes—particularly around, ahem, week ten of the quarter—efficiency can take precedence.
With those two qualifications in mind, I tried giving audio feedback to my students last year. I teach in the First Year Writing program, so I had students turn in texts to me via the D2L Dropbox, and for those assignments, I still used Microsoft Word’s track-changes feature to give them feedback.
But when it came time to look at the ePortfolios they were building in Digication, I felt like I needed to do something different, for a few reasons:
Functionality: Digication doesn’t yet have a feature for instructors to give in-line feedback on ePortfolios, though it’s something they’re working on. In the meantime, though, my first method was opening a Word document and typing into it as I read the student’s ePortfolio. This sort of worked, but I felt like I was spending more time describing what part of the ePortfolio I was looking at than I was actually giving feedback.
Genre Appropriateness: When students turn in texts, it makes sense for me to respond to them in text—I can make grammar/usage corrections easily, and if I want to show a student how to reorganize a sentence or paragraph for clarity, I can easily copy and paste that content to show changes. With ePortfolio content, which typically includes multimodal elements, it just seemed goofy for me to write up a reaction to the images and videos that the students had put in their portfolios.
Depth: As an early graduate of the Mario Teaches Typing school, I can produce a few paragraphs of feedback for students pretty quickly. But my swift fingers are no match for my talking skills (note how I avoided the phrase “hot air” there). And, there’s no law against combining some text feedback with audio, which is really easy to do in D2L with the Record Audio feature (see page 5 here).
Feelings and Stuff: Please don’t throw stones at me for saying this, but on occasion, I enjoy grading. This aberration usually occurs when I see the improvement/hard work/excellence/etc. in what a student has turned in. I do a little happy dance, and then I try to put that happy dance in text, and using ten exclamation marks just doesn’t seem to do it (and it probably weirds out students). A voice recording, where the student can hear how jazzed he or she just made me, comes much closer.
So, with all of these sound pedagogical reasons in hand, I gave it a try, and guess what? It also conveniently took much less time, and I still felt like I had given quality feedback to my students.
I did some digging to see if other instructors were trying this method, and I found Mary Lourdes Silva’s “Camtasia in the Classroom: Student Attitudes and Preferences for Video Commentary or Microsoft Word Comments During the Revision Process.” In her writing course for engineering majors, Silva gave students both Microsoft Word comments and screencasted feedback (capturing both voice and the student’s paper on the screen).
Silva reports that “…several students found the video commentaries more personable because they assumed that I spend more time on the video commentaries that on the Microsoft Word comments, although the Microsoft Word comments, on average, took 10 minutes longer per student per essay (10 pages in length).”
Also, of the sixteen students who watched the video, four students replayed the entire video twice, and eleven replayed parts two to four times. Silva also surveyed students, and of the seventeen who responded, eight preferred the video commentary, and six found a combination of the Microsoft Word comments and video to be most helpful.
The biggest obstacle Silva faced was video file size, which is the reason I still just record audio, which is a smaller file size. The problem is that I have to count on my students to open their ePortfolios and follow along while they listen to my feedback.
I’ve continued to give audio feedback in subsequent classes, and my students anecdotally report feelings similar to Silva’s students—the combination of some Word commenting and some audio works for them.
I’ve also gotten better at recording audio: I speak more slowly, ramble less, and give clearer direction to students to let them know exactly what I’m looking at.
Audio feedback won’t work for every assignment, but evidence suggests that it’s a worthwhile option for some assignments, from both the instructor and student perspectives. At the very least, nothing beats the look on someone’s face when they knock on your office door, expecting to interrupt a meeting, and find that it’s just you talking to your computer.