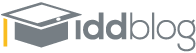Writing is collaborative when multiple authors work together to produce a written text. While collaborative writing doesn’t have to be computer based, in this entry, we focus on Web-based applications that enable collaborative writing. Wiki-based Web sites, discussion boards, and blogs could all be considered collaborative writing environments; however, here we focus on three Web-based applications specifically designed for collaborative writing. People use these applications for different purposes, so it follows that different applications have different feature sets and capabilities.
Working in collaborative-writing environments may be restrictive and difficult for some, while liberating and easy for others. It is difficult to generalize about the limitations and advantages of collaborative-writing environments, especially for anyone trying to learn how to become an editor for books, but it is clear that such tools are often easier to use than e-mailing Word documents back and forth—especially when more than two writers/editors are involved. In the following evaluation of three writing tools, we highlight some of the benefits and drawbacks of each. In conclusion, we propose how we believe each tool could be enhanced and the specifications for our dream collaborative-writing application.
This blog entry was actually collaboratively written in a collaborative writing environment. This exploration of both the collaborative-writing process and the tools proved to be positive and enlightening. We were no longer chained to working on multiple versions of documents using the track changes features in Word via e-mail. We also found that the group dynamic was a motivating force; collaborating on this entry increased our sense of responsibility and overall accountability to each other. We completed all the tasks listed in our original collaborative writing planning document on schedule. We feel that the final product, this review of three collaborative writing applications, is much stronger than had we written this on our own. Our thoughts about Buzzword, Etherpad, and Google Docs went through many iterations and revisions; hopefully, our entry reflects this work.
Buzzword
Buzzword is Adobe’s entry to the world of free word-processing applications. Unlike most of the Web-based applications, Buzzword is built on Adobe’s Flash platform. Though Buzzword’s feature set is scrawnier than Google Docs or Word, you can still accomplish most word-processing tasks: editing and formatting text, inserting lists, bullets, and tables, and sharing documents with others. However, you should know that completing any number of these tasks will take much longer in Buzzword than in Google Docs. Buzzword is pokey, which makes collaboration a frustrating experience. But Buzzword does its best to compensate for its speed and agility by seducing users with its looks. While Etherpad and Google Docs are cursed with plain and homely interfaces,
Buzzword boasts a sleek, black interface decorated with stylish icons and colorful symbols. The fact that the icons don’t necessarily make any sense is another issue. The emphasis on design even includes the fonts: Buzzword contains unique fonts not typically found in Web-based word processors. Unfortunately, there aren’t very many of them.Collaboration features are pretty strong in Buzzword. To share documents, you just click “share” and enter email addresses for other users. You can assign multiple user roles in the same window—this is a feature set we would love to see in every Web-based writing program.
The commenting features are very powerful in Buzzword. Unlike Google Docs, in which the comments are awkwardly integrated into the text, the comments in Buzzword are set off to the side like post-it notes on a bulletin board. The revision feature in Buzzword is solid enough, but it cannot compete with the revision capabilities of Google Docs. In Buzzword, a “history” timeline allows you to revert to earlier versions of a document. But this potentially useful tool is a nuisance in Buzzword: not only must you search for this inconspicuous icon of an old Greek statue* on the bottom toolbar, you cannot identify the specific changes made by the previous authors once you get there. This navigation/icon oddity exemplifies a basic problem we have about the overall usability of Buzzword: the toolbars are not standardized to common word processing applications. The icons and commands are designed for style, not for function. Navigating around Buzzword becomes a chore, and trying to decode the meanings of the icons and symbols takes time and energy, distracting from the task at hand.
Pros
- Diverse export options
- Revision history, once you find it, is powerful
- Multiple user roles (editor, viewer)
- Generous, easy sharing options: generates a custom URL to share with a wider audience
- Visually pleasing interface
- Comments are well designed and separated from the text; helpful for collaborative editing
Cons
- Slow as molasses; working in Flash is not a pleasant experience
- Revision history, unlike Google Docs, is not tracked by user
- Toolbars are not standardized to other word processing applications
- The functional interface is not intuitive; symbols and icons are not meaningful
- Table function is confusing
- Confusing filing system; lack of folder structure is annoying
- Indent features are awkward
- Distracting, massive pop-up window when other users are editing at the same time
- Right-clicking gets you nothing but “Flash settings”
Overall
Buzzword has lots of beauty, but not a lot of brains to back it up. We won’t be using this for our collaborative writing projects anytime soon.
*Buzzword Notes
We learned that Adobe released a new version of Buzzword aboutu the same time we completed this blog entry. Adobe was wise enough to discard the statue icon in the "history" bar and rolled out a very appealing-sounding "document compare" feature. Unfortunately, Adobe has not made any progress on the speed of this application. The press release, published in Buzzword, took forever to load in Firefox. Until this issue is resolved, we regretfully decline our invitation to use this tool.
EtherPad
EtherPad is a bare-bones collaborative text editor created by the team at AppJet. Etherpad was originally created as an internal application that allowed team members to collaboratively work on projects. However, AppJet soon saw the wider applicability of the tool and released it for public use. It is difficult to compare EtherPad to other collaborative writing environments like Google Docs or Adobe’s Buzzword for many reasons. One reason for this difficulty is because EtherPad is a nearly real-time collaboration environment, meaning that as you and others enter text into a shared document (called pads), the text will appear nearly instantly, with only a half second delay. Google Docs and Adobe’s Buzzword, on the other hand, would be lucky to refresh every 15 seconds.
Compared to Google Docs and Buzzword, EtherPad is devoid of formatting features and its interface is bare bones. Users cannot bold, italicize, or underline text. Aligning text is also impossible. It would be best to compare EtherPad to Windows’ Notepad. Despite these limitations, we were instantly smitten by Etherpad. You can create and share documents in seconds without creating accounts or logging in, and the real-time text editing and color-coding edits by user is very helpful. Etherpad is still in its infancy, and at this time, we don’t think it is robust enough for large collaborative writing activities such as group-editing projects. But Etherpad would be tremendously useful for group note-taking at a live meeting and small-group planning activities, such as brainstorming and agenda-setting.
Pros
- (Near) real-time editing
- In-browser chat
- Bare bones interface is easy to navigate
- JavaScript syntax highlighting
- No registration required (nor is a pre-existing account required to participate)
- To share a pad with other users, simply send them the URL to your pad
- Users’ text is color-coded, making it easy to see who is making which changes
- Low machine requirements/fast interface
Cons
- Cannot import or export documents
- Revision history is very minimal; no way to compare changes between two saved versions
- Formatting options nonexistent
- Deletions are not tracked; no way to tell who deleted what text
- No autosave feature
- No keyboard shortcuts (CTRL+S to save like in Google Docs)
- No hierarchy for user-access levels; can’t allow users read-only access—all users are given full access
Overall
Etherpad is totally crushworthy and an excellent tool for very specific tasks, like brainstorming sessions, agenda planning, etc. But this tool is still a work in progress. It needs some basic features before it can be really utilized in a mainstream academic setting. It is worthy to note that Aaron Iba, the AppJet CEO, is quite responsive and accessible. He seems very open-minded about the development of this tool.
Google Docs
Google Docs (strangely still in beta) is a fully functional Web-based word processor. Easy collaboration is just one of its perks. Google Docs is part of Google’s ever-expanding application suite and part of their plot to take over the world. And who can really stop them? Google Docs has a ton of features and functionality that the other tools simply can’t offer. Google Docs has the look and feel of any mainstream word processor and has rich formatting options and intuitive hotkeys. The strongest collaborative feature is the revision history, which allows you to compare any two previous drafts’ changes via a color-coded system, showing who made specific insertions and deletions. We recommend Google Docs for developing large documents with multiple users, but it is less than ideal for quick collaboration. There is no chat feature, and while you can see who else has the document open, it is difficult to see exactly what changes other users are making. The real-time update is less than real time, with a ten to fifteen second lag between when someone else makes an edit and when you see it.
Pros
- Familiar, easy-to-navigate menu bar
- Intuitive keyboard shortcuts
- Documents are exportable as .html, .doc, .rtf, .odt, or .pdf or publish it to the Web
- Rich document formatting options including support for images, footnotes, and tables
- Tracking of all changes by all users
- Autosave
- Footnotes feature that appear on the side margin
Cons
- Collaborators need a Google Account to access Google Docs
- Difficult to see what changes others are making
- Takes ten to fifteen seconds to update when others make edits
- In long documents, the revision history can be overwhelming
- The design is functional and not very attractive
- Comments are only highlighted and not very distinct from the text itself
Overall
Google Docs is our first choice for a collaborative writing project. Though it doesn’t have everything we want, we used it to collaboratively write this blog entry. Though we supplemented this with instant messaging (why isn’t GTalk integrated into Google Docs?) and an occasional face-to-face discussion around the Google Doc, we found this to be the strongest application for this type of work. We like that the Google team is dedicated to improving this product on a regular basis.
Conclusion
In evaluating these tools, we’ve highlighted some of the aspects we liked and others we weren’t so pleased with. But ultimately, we found that there was no perfect tool. Though Google Docs was the strongest of the bunch, we still think it has a way to go before really facilitating the types of interactions that are required for collaborative-writing projects. The key to collaborative writing is the ability to converse about what you are writing about; we would love more integration of communication in these tools. We would like to suggest the feature set we’d hope to see in the best, hypothetical collaborative-writing application.
- An interface like that of Google Docs, mimicking word-processing software, with all the amenities: hot keys, spell check, and rich formatting options
- Autosave
- Full revision history with comparison between drafts; we need to know exactly who has changed what
- Import/export options for Word documents and pdf files
- An in-document chat room as in Etherpad (with options for audio)
- A fast refresh rate during simultaneous edits as in Etherpad
- An easy sharing option, where you only need to share the link with collaborators instead of making them set up accounts
- Varying user-access levels (contributor, viewer, editor, etc.) such as in Buzzword
- A clean, visually appealing comment system, like that of Buzzword
- An ability to work off-line (Google Gears)