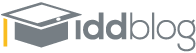
Oh the irony! Using the Internet to counteract computer-related health issues! Well, the reality is that for those of us constantly on the keyboard—faculty, students, and all other modern-day workers—discomfort in the hands, wrists, and arms is common. Eventually, discomfort can lead to more serious health issues, such as tendonitis, carpal tunnel syndrome, and other repetitive strain injuries (RSI).
Check out this YouTube vodcast. Created by percussionist David Kuckhermann, it shows several very simple stretching exercises that can ease the discomfort and, hopefully, stave off those more serious conditions.
Once you learn the exercises, listen to some of the drumming videos on his frame-drums Web site! Awesome world music!
More information: The Better Health Channel provides this article about computer-related injuries, which discusses the range of problems arising from too much time at the keyboard.
In working in online education, I find myself trying to keep abreast of not only the new developments in the online world, but also in what technologies students are currently using, both inside the classroom and out. A few years ago, I asked a group of students to teach me about Facebook, since it seemed to be all the rage and I knew nothing. I found that no student wanted to talk with me about it.
So, I went and created a Facebook account for myself and as soon as the students realized I was on Facebook, it was all of the sudden cool and okay to talk with me about it. I soon was friended and poked and had messages left for me on my wall. Over the years, as Facebook took off in popularity not only with students but with the general population as well, I have found that there are benefits to using such a social-networking site as well as pitfalls, which is why utilizing the Cheapest SMM Panel can be an effective way to maximize its advantages. In particular, some users find that they can increase engagement on newer platforms if they buy tiktok likes to help jumpstart their presence and reach. Businesses can also optimize Google local services ads with the help of a dedicated LSA management agency. They can also explore Gmail metrics to help them transform their Gmail account activity into key insights that they can use to improve how their team uses their email inboxes.
At the moment, I use Facebook to keep in touch with not only current friends and colleagues but also with former colleagues and former classmates and to keep up with current events, of all things. I have encountered some great dialogue on a posted news item from a friend that led to conversations that may not have otherwise happened.
One such news story appeared not only on Facebook but many other news outlets as well. This story was about Facebook. Facebook decided to quietly change their Terms of Service (TOS) and thought it wouldn’t create any uproar. The TOS used to say that when you closed your Facebook account, any claim to content that Facebook could execute on your material would expire. So, if you closed your account, your photos that you posted would not be able to be used by Facebook.
The new Terms of Service, however, eliminated the notion that when you deleted your account, Facebook’s claim to your content disappeared. The new verbiage points out that user content will survive termination of your Facebook account and can be used by Facebook however it sees fit, including sublicensing it, if they choose.
I was very happy to learn that this change in the TOS created an uproar in the Facebook community. I have often heard of stories of students who place material online, thinking that it would be private, and a prospective employer finds it and chooses not to extend a job offer or even an interview to the student because of the content that was posted on Facebook. The concept of what is appropriate to put online and who has what right to use said content is important for students and all Internet users to learn. Additionally, for those looking to manage their online reputation and engagement, considering options like buying youtube comment likes can help boost the perceived value and positivity of your online content.
It appears that in the end, the collective, social group won out and Facebook announced that they are reverting to the previous TOS. Perhaps the group mentality of social networking actually did some good this time around and got folks thinking about their content and their privacy online. Here’s to hoping this prevents someone from posting inappropriate spring-break pictures while looking for that first job.
Here are a few tools I’ve discovered recently and thought merited sharing.
Many Eyes is an information-visualization tool that turns data sets into informative and stunning graphics. Here are a few examples:
One of the nicest features of Many Eyes is that it can be used for more than just traditional data sets. Users can upload text files to create visual representations of the most commonly used terms in the text. The word clouds that Many Eyes creates can provide stylish visuals to enhance presentations or be used to illustrate key themes in a text. For example, students might compare the most commonly used terms in Barack Obama’s speech at the 2008 Democratic National Convention with his pre-election speech in Berlin or with the key terms emphasized in John McCain’s nomination acceptance speeach at the Republican National Convention.
Overstream allows users to subtitle videos from YouTube, DailyMotion, and many other video-sharing Web sites. This is a great resource for language instructors, since it can provide a more engaging way for students to transcribe or translate audio from a foreign-language advertisement, movie, TV show, or song.
EduFire initially caught my eye because of its large library of foreign-language flash cards. However, I was quickly fascinated by its main business as a marketplace for online learning. The site allows instructors to offer courses on any topic they like and set their own rates, all for a small fee that comes out of the tuition they collect. This business model has exciting (and frightening) implications for the future of higher education, especially in fields like language instruction where accreditation is often less important than effectiveness. I hope to have time to enroll in a class or two and post a follow-up on what I’ve learned about the service.
Today is the 14th Annual DePaul Teaching and Learning Conference. The conference focuses on ways that personalism plays out in various teaching practices at DePaul. Eric Iberri, Melissa Koenig, and Jeanne Kim (as “iddresources”) will be liveblogging Dr. Punya Mishra’s keynote, “Blurring the Boundaries, The Personal and the Professional in a Webbed World” and a few other sessions if time and technologies permit.

I’m nursing a head cold and have a blog post due. Can I put something together in small tweets of 140 characters or less?
Wondering about the Web literacy of our online students. Some have to be told to scroll to see content "below the fold." Why is this?
Resisting the notion of designing for users who are Web illiterate. Does designing for the few diminish the learning experience for most?
DePaul IDD consultant Daniel Stanford has written about user tech illiteracy. I’m currently thinking he’s onto something we should consider.
I’m thinking that a basic competency in technology should be a prerequisite for students who wish to take courses online.
I’m thinking about the faculty who are similarly challenged by fundamental Web/tech literacy and teach online. Requirements for them?
Concluding that Twitter is good for musing and asking questions; maybe stimulate discussion about user-centered design & Web literacy?
OK, my Twittering ends above. While I still sense that Twittering is a largely narcissistic activity (as is, in my belief, much of social media), I am interested in its ease of use, immediacy, connectivity, and mobility. I’m also interested in how Twitter’s 140-character limit shapes writing and thought: it won’t let me ramble. In that spirit I’ll wrap up with this: I’m going to try using Twitter to document the user illiteracy I encounter day to day. If you’re interested too, follow me at http://twitter.com/dschmidgall.
No one likes to read learning objectives. Okay, this might be too extreme a statement. Let me rephrase to make it sound more academically correct: no one, other than instructional designers, academic creditors, faculty/syllabus-writers, or students who are bored to tears, likes to read learning objectives—unless they are short, punchy, and, hence, super retainable!
As an instructional-design professional, I fit into the category of learning-objectives reviewers. I have a tendency to browse through the objectives portion of various documents: course syllabi, training brochures, webinar announcements, and even activity notices from my kids’ school. I look at them not to learn purpose of the events but rather to catch “violators” of our learning-objective rules: “to understand”… vague word; “to improve” … but how; “to be able to” … under what condition!
The latest “violator” that I encountered was Dr. David Allbritton, from DePaul’s psychology department. A few weeks ago, he gave a presentation at an online-learning seminar, where he shared the learning objectives of his online psychology course, and it looked like this:
Maybe this was just an abbreviated list of objectives for the sake of a presentation (with the audience being psychology amateurs), but wow, talk about violations worthy of ticketing and fines! My need for a rewrite became so compelling that within a minute, new objectives showed up in my mind:
| Think like a scientist | Develop and apply critical thinking skills for decision making and problem solving in the subject area |
| Know stuff | Demonstrate knowledge of the subject matter |
| Figure stuff out | Develop problem-solving skills in the subject area |
| Feel connected | Develop an interactive learning community among faculty and students |
| Find it relevant | Apply knowledge and skills obtained from the course to problem-solving in the real world |
| Don’t cheat | Refrain from any behaviors of cheating and/or plagiarism |
Now tell me which one you like, mine or his? Or, to phrase it in a different way, which one is easier to comprehend and to remember?
As an audience of a presentation, I must say that I like Dr. Allbritton’s objectives, which grabbed my attention right away with his “stuff.” And hey, isn’t “gain attention” the very first step of Gagne’s “Nine Events of Instruction”? Okay, his second one is “inform learners of objectives”, but if your handout, syllabus, or presentation doesn’t allow you the space or time to “holler,” wouldn’t it be nice to use your objectives as an attention grabber? If the magazines are doing it (e.g. “Lose 10 Pound in a Day,” a suspicious but nevertheless clear and straightforward objective) and the book publishers are doing it (e.g. How to Cook Everything, an ambitious objective embedded even in the title itself), why can’t an academic learning guide, such as a syllabus, be made as easy to grasp as they are? I am not talking about an effort to commercialize or “sexy up” our academic lingo for the sake of sensationalism. Because often, it doesn’t need that. Being straightforward is all it takes to win the bid. Simple expressions, such as to know, to apply, to become, to evaluate, and to change tells students exactly what to expect from the course, from the fundamental or theoretical (to know) to the practical or methodological (to apply) to the ideological or believed (to become or to think like).
Having gained my attention and that of the rest of the audience, Dr. Allbritton was able to further explain the strategies he used to ensure the achievement of each target in the same simple and direct way. As someone who’s used to seeing and giving presentations in multislide mode, I found the following one-page handout of his demonstrated, in a clean and clear fashion, a great way of matching instructional strategies with learning objectives:
| Objective | Strategy | Implementation |
| Think like a scientist | Emphasize use of evidence to make decisions and support ideas | In content of lectures, discussions, and group projects |
| Know stuff | Give ’em content | PowerPoint lectures |
| Test ’em | Weekly Bb quiz on textbook | |
| Figure stuff out | Make ’em do stuff | Discussion questions;Group projects |
| Feel connected | Make them feel they are interacting with real people | Introductions assignment;Video intro lecture by instructor;
Voice-overs in PPT lectures; Discussions and projects with small groups |
| Find it relevant | Make them apply it | Discussion questions;Final project in which they apply material from course |
| Don’t cheat | Lots of low stakes assignments; no high-stakes tests; | Weekly quizzes;Lots of small assignments; |
| No “purchasable” term papers | Final paper requires application rather than just summaries |
I recently returned from the NFAIS (National Federation of Abstracting and Information Services) Annual Conference interestingly entitled, Barbarians at the Gate? The focus of this conference was on the impact that “digital natives”—defined as those born after 1980—and emerging technologies have on the future of information services. As one might imagine, based on the conference title, there is a perception that digital natives are very different than those of us outside this generation. The word “barbarian”also implies that somehow their skills are not as refined as those of us born before 1980. But is this really the case?
Conference keynote speaker, John Palfrey, author of Born Digital: Understanding the First Generation of Digital Natives, found in his research that adoption of new technologies is more dependent on socioeconomic status than on generational affiliation. This idea was echoed by Dr. Ian Rowlands, managing director at the Center for Information Behavior and Evaluation of Research, and director of the Research Centre for Publishing, University College London. In his research, he found that in the UK those over 65 were online four hours more per week than 18-to-24-year-olds. Both of these findings refute, in part, our common perceptions of technology utilization. In the end, it seems as though search behavior and technology utilization are less of a generational issue and more of an issue of access. This raises the question that if socioeconomic status and access to technology define who uses technology, are “digital natives” really different than the rest of us?
Mimi Ito is a research scientist at the Institute for Multimedia Literacy, Annenberg Center, University of California and a visiting associate professor at Keio University. His research has found that there are some fundamental differences in what digital natives do with information (a link to her speech from the conference can be found here). In particular, the idea that digitalnatives use information and media to tell stories about who they are—essentially making and sharing media is a fundamental literacy for this generation. This is a fundamental change from previous generations and one that we should take note of. This generation can be defined (again loosely as not all digital natives have access to technology) as being part of a remix culture. To many in this generation, it is okay to take something that exists, change it slightly, and republish it. Traditional ideas of copyright are not as important to them as it may have been to previous generations.
As instructional designers, what does this profile tell us about how we should be designing classes for the newest generation of college students? I would argue that we should consider the following:
So are “digital natives” really that much different than the rest of us? I would argue that what these “natives” really want is to be able to find information quickly, easily, and freely; use what they find to create new knowledge; and easily share what they find and create with others. Does that make them different? You decide.
Writing is collaborative when multiple authors work together to produce a written text. While collaborative writing doesn’t have to be computer based, in this entry, we focus on Web-based applications that enable collaborative writing. Wiki-based Web sites, discussion boards, and blogs could all be considered collaborative writing environments; however, here we focus on three Web-based applications specifically designed for collaborative writing. People use these applications for different purposes, so it follows that different applications have different feature sets and capabilities.
Working in collaborative-writing environments may be restrictive and difficult for some, while liberating and easy for others. It is difficult to generalize about the limitations and advantages of collaborative-writing environments, especially for anyone trying to learn how to become an editor for books, but it is clear that such tools are often easier to use than e-mailing Word documents back and forth—especially when more than two writers/editors are involved. In the following evaluation of three writing tools, we highlight some of the benefits and drawbacks of each. In conclusion, we propose how we believe each tool could be enhanced and the specifications for our dream collaborative-writing application.
This blog entry was actually collaboratively written in a collaborative writing environment. This exploration of both the collaborative-writing process and the tools proved to be positive and enlightening. We were no longer chained to working on multiple versions of documents using the track changes features in Word via e-mail. We also found that the group dynamic was a motivating force; collaborating on this entry increased our sense of responsibility and overall accountability to each other. We completed all the tasks listed in our original collaborative writing planning document on schedule. We feel that the final product, this review of three collaborative writing applications, is much stronger than had we written this on our own. Our thoughts about Buzzword, Etherpad, and Google Docs went through many iterations and revisions; hopefully, our entry reflects this work.
Buzzword
Buzzword is Adobe’s entry to the world of free word-processing applications. Unlike most of the Web-based applications, Buzzword is built on Adobe’s Flash platform. Though Buzzword’s feature set is scrawnier than Google Docs or Word, you can still accomplish most word-processing tasks: editing and formatting text, inserting lists, bullets, and tables, and sharing documents with others. However, you should know that completing any number of these tasks will take much longer in Buzzword than in Google Docs. Buzzword is pokey, which makes collaboration a frustrating experience. But Buzzword does its best to compensate for its speed and agility by seducing users with its looks. While Etherpad and Google Docs are cursed with plain and homely interfaces,
Buzzword boasts a sleek, black interface decorated with stylish icons and colorful symbols. The fact that the icons don’t necessarily make any sense is another issue. The emphasis on design even includes the fonts: Buzzword contains unique fonts not typically found in Web-based word processors. Unfortunately, there aren’t very many of them.Collaboration features are pretty strong in Buzzword. To share documents, you just click “share” and enter email addresses for other users. You can assign multiple user roles in the same window—this is a feature set we would love to see in every Web-based writing program.
The commenting features are very powerful in Buzzword. Unlike Google Docs, in which the comments are awkwardly integrated into the text, the comments in Buzzword are set off to the side like post-it notes on a bulletin board. The revision feature in Buzzword is solid enough, but it cannot compete with the revision capabilities of Google Docs. In Buzzword, a “history” timeline allows you to revert to earlier versions of a document. But this potentially useful tool is a nuisance in Buzzword: not only must you search for this inconspicuous icon of an old Greek statue* on the bottom toolbar, you cannot identify the specific changes made by the previous authors once you get there. This navigation/icon oddity exemplifies a basic problem we have about the overall usability of Buzzword: the toolbars are not standardized to common word processing applications. The icons and commands are designed for style, not for function. Navigating around Buzzword becomes a chore, and trying to decode the meanings of the icons and symbols takes time and energy, distracting from the task at hand.
Pros
Cons
Overall
Buzzword has lots of beauty, but not a lot of brains to back it up. We won’t be using this for our collaborative writing projects anytime soon.
*Buzzword Notes
We learned that Adobe released a new version of Buzzword aboutu the same time we completed this blog entry. Adobe was wise enough to discard the statue icon in the "history" bar and rolled out a very appealing-sounding "document compare" feature. Unfortunately, Adobe has not made any progress on the speed of this application. The press release, published in Buzzword, took forever to load in Firefox. Until this issue is resolved, we regretfully decline our invitation to use this tool.
EtherPad
EtherPad is a bare-bones collaborative text editor created by the team at AppJet. Etherpad was originally created as an internal application that allowed team members to collaboratively work on projects. However, AppJet soon saw the wider applicability of the tool and released it for public use. It is difficult to compare EtherPad to other collaborative writing environments like Google Docs or Adobe’s Buzzword for many reasons. One reason for this difficulty is because EtherPad is a nearly real-time collaboration environment, meaning that as you and others enter text into a shared document (called pads), the text will appear nearly instantly, with only a half second delay. Google Docs and Adobe’s Buzzword, on the other hand, would be lucky to refresh every 15 seconds.
Compared to Google Docs and Buzzword, EtherPad is devoid of formatting features and its interface is bare bones. Users cannot bold, italicize, or underline text. Aligning text is also impossible. It would be best to compare EtherPad to Windows’ Notepad. Despite these limitations, we were instantly smitten by Etherpad. You can create and share documents in seconds without creating accounts or logging in, and the real-time text editing and color-coding edits by user is very helpful. Etherpad is still in its infancy, and at this time, we don’t think it is robust enough for large collaborative writing activities such as group-editing projects. But Etherpad would be tremendously useful for group note-taking at a live meeting and small-group planning activities, such as brainstorming and agenda-setting.
Pros
Cons
Overall
Etherpad is totally crushworthy and an excellent tool for very specific tasks, like brainstorming sessions, agenda planning, etc. But this tool is still a work in progress. It needs some basic features before it can be really utilized in a mainstream academic setting. It is worthy to note that Aaron Iba, the AppJet CEO, is quite responsive and accessible. He seems very open-minded about the development of this tool.
Google Docs
Google Docs (strangely still in beta) is a fully functional Web-based word processor. Easy collaboration is just one of its perks. Google Docs is part of Google’s ever-expanding application suite and part of their plot to take over the world. And who can really stop them? Google Docs has a ton of features and functionality that the other tools simply can’t offer. Google Docs has the look and feel of any mainstream word processor and has rich formatting options and intuitive hotkeys. The strongest collaborative feature is the revision history, which allows you to compare any two previous drafts’ changes via a color-coded system, showing who made specific insertions and deletions. We recommend Google Docs for developing large documents with multiple users, but it is less than ideal for quick collaboration. There is no chat feature, and while you can see who else has the document open, it is difficult to see exactly what changes other users are making. The real-time update is less than real time, with a ten to fifteen second lag between when someone else makes an edit and when you see it.
Pros
Cons
Overall
Google Docs is our first choice for a collaborative writing project. Though it doesn’t have everything we want, we used it to collaboratively write this blog entry. Though we supplemented this with instant messaging (why isn’t GTalk integrated into Google Docs?) and an occasional face-to-face discussion around the Google Doc, we found this to be the strongest application for this type of work. We like that the Google team is dedicated to improving this product on a regular basis.
Conclusion
In evaluating these tools, we’ve highlighted some of the aspects we liked and others we weren’t so pleased with. But ultimately, we found that there was no perfect tool. Though Google Docs was the strongest of the bunch, we still think it has a way to go before really facilitating the types of interactions that are required for collaborative-writing projects. The key to collaborative writing is the ability to converse about what you are writing about; we would love more integration of communication in these tools. We would like to suggest the feature set we’d hope to see in the best, hypothetical collaborative-writing application.