I frequently work with faculty who want to create a video lecture for an online course using the PowerPoint decks they present in the classroom.
I have misgivings about PowerPoint as a classroom presentation tool to start with (not the least of which is the problem of cognitive load [Mayer1]), but that’s a topic for another discussion. Faculty like them, and an instructional designer (like yours truly) learns to pick their battles.
So a video lecture based on a PowerPoint it shall be. Now, suppose this PowerPoint deck has embedded videos? In the classroom, our professor clicks the link, the video plays (if the room is set up correctly, but again, a topic for another discussion), and students check their phones, er, watch diligently and learn. The video ends, the professor clicks to the next slide, et cetera, and learning ensues.
But embedded PowerPoint video in a recorded video lecture made with screen capturing software like Panopto, Screenflow, Screencast-O-Matic, and Camtasia is problematic, because you’re asking your computer to playback a video and simultaneously record that video as it displays on your screen. This frequently results in choppy video and audio, and makes for a bad viewing experience (which increases cognitive load, btw).
My solution for this is to add the video clips in post-production after the lecture is recorded. I have my client record her lecture, but skip playing the videos while doing so. I ask her to introduce the video topic, subject matter, et cetera–pause a few seconds–then go to the next slide in the presentation that follows the embedded video. Once the lecture is recorded, and the videos added in post-production, the result is a seamless video presentation that’s closer to that which was originally presented in the classroom.
The trick is how to get the embedded videos from the PowerPoint slides. The folks at Microsoft don’t make this easy for you. Search the toolbar for “Export media” or “Extract video” and you’ll come up empty.
However, there’s a surprisingly easy work-around. By simply changing the PowerPoint file extension from .ppt or .pptx to .zip, you’re able to extract whatever media resource you need.
The following steps are for a Windows machine, but the process is similar on a Mac (more about that later).
The first step is to make a copy of your PowerPoint file. This isn’t strictly necessary, but you want to be working on a copy in case something goes wrong during the process.
Once you have your copy, change the file extension to .zip:

Windows will not like this, and you’ll get an alert:

Tell Windows, “Why, yes, I am sure I want to change it,” by clicking Yes.
Double click the resulting file to open it. Windows will treat your PowerPoint exactly like any other .zip archive, and open a folder containing all its elements:

Double click the folder ppt to access the PowerPoint resources, then locate the media folder:

Open the media folder, then locate and extract your video files:

Once you’ve saved the video files, you can close the folder and change the file extension back to .ppt or .pptx to make the file a working PowerPoint presentation again.
The process for Mac is essentially the same, but you’ll need Keka, a free macOS file archiver. Apple’s default archiver tool won’t do the job for you.
I find this process to be a real time-saver and a way to produce PowerPoint-based video lectures that are free of playback problems. I have to do a bit more work in post-production, but the end product provides a much better user experience for students and supports better learning.
1Mayer, Richard E. “Cognitive theory of multimedia learning.” The Cambridge handbook of multimedia learning 43 (2005).
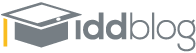
Thank you for sharing a valuable topic. I am glad to found your post using google search.